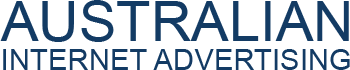iPhone and iPad EMAIL REPAIR
Sometimes Apple does an update to its operating systems to enable bug fixes and extra features for your phone. But sometimes these updates can reset certain parts of the phone to default settings. This can often happen to your emails which will make them stop working.
But don't panic!
This tutorial is going to guide you on how to repair your business email with iMail (Apples default mail application).
Step 1) Log in to your websites CPanel using the log in credentials supplied by your hosting provider.

Step 2) Once you have logged in to your CPanel, scroll down to the Email section and click the 'Emails Accounts' icon.

Step 3) The second section on this page will display your email accounts. To the right of this list, there is an option titled 'Set Up Mail Client'. Although we are not setting up an email address, inside this section is where your email configuration settings will be.

Step 4) Keep this page open as you will be needing the 'Secure SSL/TLS settings' once you are in iMail. These setting are what we will compare to the settings in your iMail to ensure everything is A OK.

Step 5) Open your iPhone or iPad and click on the 'General Settings/settings' app (the one with the gears).
Step 6) Scroll down the settings until you reach the 'Mail, Contact, Calenders' section. In newer versions of the iphone, this will simply be titled 'Mail'

Step 7) Hit the arrow next to the 'Accounts' section.

Step 8) Find the email you want to repair and this the arrow to the right of that account.

Step 9) This will now display your account type IMAP or POP3. Hit the arrow to the right of your account name.

Step 10) This section now is where you will find all of your email settings. Double check the account information in this section with the settings in your cPanel. Next, double check the 'Incoming Mail Server' settings with those in the cPanel. Once you have confirmed the 'Account Information' and Incoming Mail Server' information, Scroll to the bottom and go into the 'Outgoing Mail Server' settings by hitting the arrow to the right (SMTP)

Step 11) Check the 'Primary Server' is the same as the 'Outgoing Server Information' in your cPanel, and ensure it is ON. Now go into the 'Primary Server Settings' by hitting the arrow to the right.

Step 12) Double check and match all of the information provided in your cPanel 'Outgoing Server'. Ensure the 'Use SSL' switch is ON. Hit 'Done' when checked.

Step 13) Scroll to the bottom of the 'Account' Screen and go into the 'Advanced' Section.

Step 14) Now ensure that the server port matches the cPanel setting and that 'Use SSL' switch is ON.

Now you are all done! Always ensure that you have saved the settings before exiting.