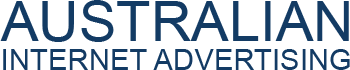iPhone and iPad EMAIL SETUP
Apple products can be a pain to use at the best of times so it is understandable that you have been putting off trying to set up your emails with iMail. Rest assured friends that the process is not as hard as it seems and can be accomplished within minutes.
This tutorial is going to guide you on how to set up your business email with iMail (Apples default mail application).
Step 1) Log in to your websites CPanel using the log in credentials supplied by your hosting provider.

Step 2) Once you have logged in to your CPanel, scroll down to the Email section and click the 'Emails Accounts' icon.

Step 3) The second section on this page will display your email accounts. To the right of this list, there is an option titled 'Set Up Mail Client'.

Step 4) Keep this page open as you will be needing the 'Secure SSL/TLS settings' once you are in iMail. These setting are what will connect iMail to the server and enable emails to come directly to you.

Step 5) Open your iPhone or iPad and click on the 'General Settings/settings' app (the one with the gears).
Step 6) Scroll down the settings until you reach the 'Mail, Contact, Calenders' section.

Step 7) Hit the 'Add Account' button.

Step 8) Here you will see other service providers, but as we are setting up emails on a web hosting server, you will need to scroll to 'Other'.

Step 9) Hit the 'Add Mail Account' at the top.

Step 10) This section now is where you will enter the default email information. Please refer to step 4 for these credentials.

Step 11) Now you will be entering the server information which will enable your iPhone or iPad to connect to the web hosting server. *Please note that most devices will say that some settings are 'Optional', to avoid headaches later, please enter the information. Outgoing information is the same is incoming.

Step 12) Last section here to configure is what other apps you would like to sync with your iMail Account. Choose which ones are applicable to you and hit the 'Save button'. Your iPhone or iPad will now verify the server settings and create a mailbox for you to begin using.